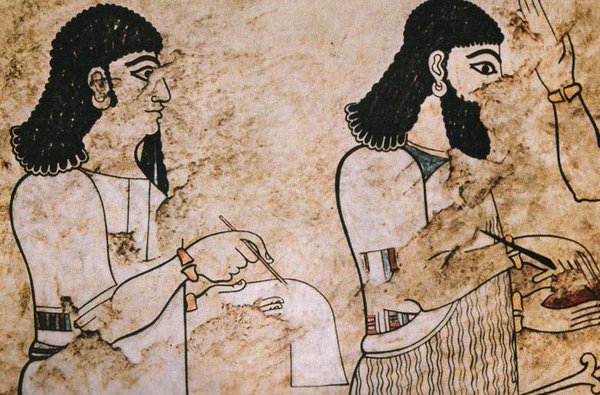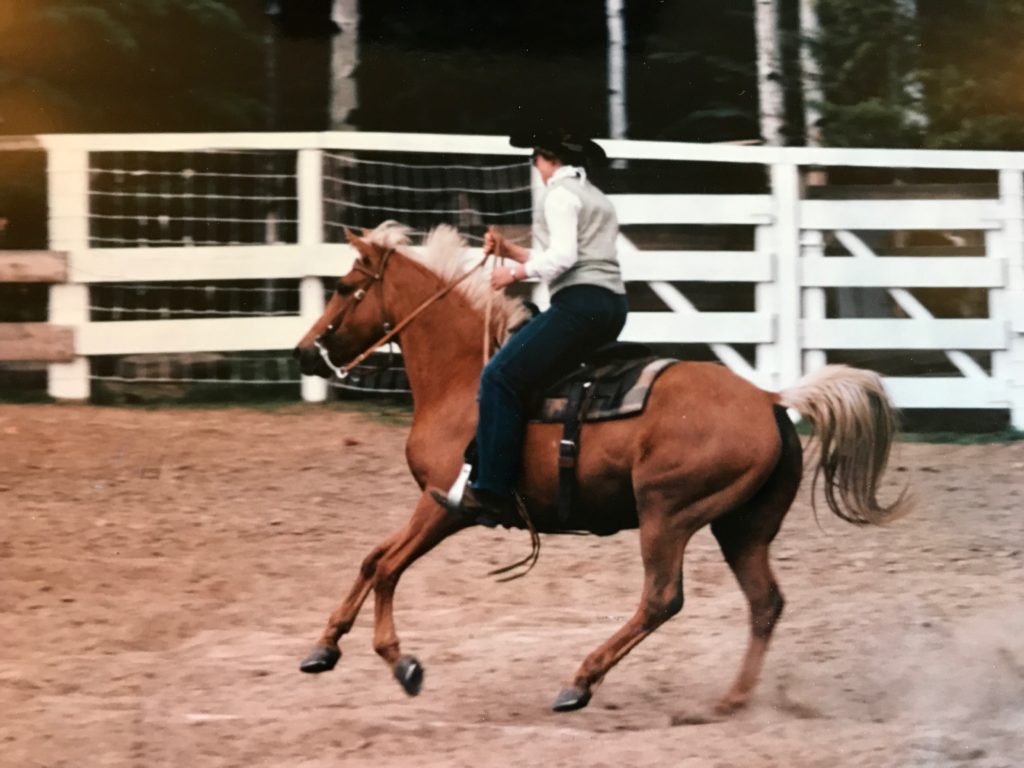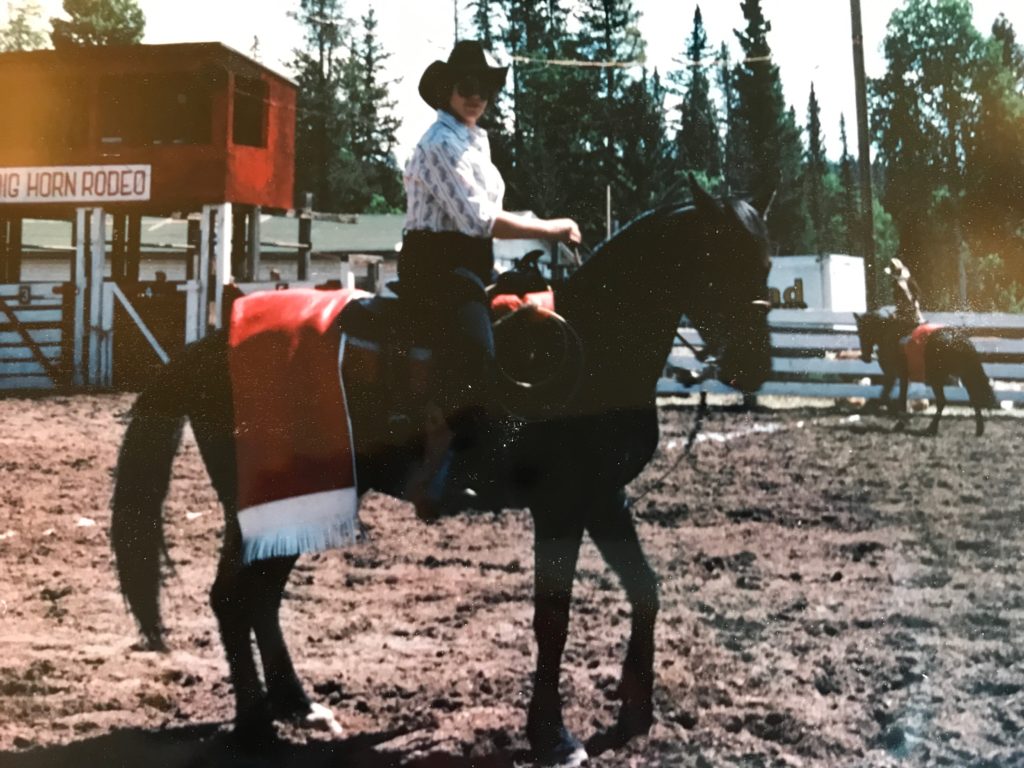You’re a writer, and that means you spend a lot of time — I mean a LOT of time —revising documents in Microsoft Word. Or maybe you work in Scrivener, but even so, at some point you have to work in Word. And one of the things we know about Word is, it loves to break your heart.
Documents that go through lots of edits and revisions — especially with Tracked Changes — tend to get buggy. Here’s how to avoid it, and how to fix it if you can’t avoid it.
The simplest solution: Avoid bugs in the first place with “Save As”
This is easy. You’ve trained yourself to hit CTRL+S to save your document every few minutes, right? Now train yourself to occasionally use Save As instead of plain old Save.
Save As rewrites your document from scratch, which helps clean out potentially bug-creating history and metadata. When you use Save As, you can use the same file name you’re currently working with, or make a version of the file with a new file name — doesn’t matter. Both work.
To Save As, use the key command CTRL+SHIFT+S, or choose Save As from the File menu. You don’t have to do this very often, depending on how complex your document is. Maybe once a week.
Use “Save As” when you get a document back from an editor with tracked changes
When you receive a document from an editor and it contains a lot of tracked changes or notes, use Save As to make your new working copy. And as you work through that new version of your document, use Save As occasionally to keep everything working nicely.
Help! My manuscript is buggy!
How do you know if your document is buggy? It starts acting sluggish or erratic. Sometimes both. It refuses to show red lines under misspelled words. Some pages may refuse to display. It also might take a very long time to save. No problem — we can fix this.
What’s happening? Well, Word saves a lot of document history information that you can’t see on the page. With a big document like a book manuscript, which gone through thousands of small changes, this can be a lot of unnecessary info. What you want to do is copy your document contents, without the metadata, and paste it into a new fresh document. Here’s what to do:
- Hit CTRL+A. This will select everything in your document.
- Hold down the SHIFT key, and hit the back arrow once. This will exclude the metadata at the end of your document.
- Open a new document and type a few spaces.
- Hit CTRL+V. This will paste your content into the new document.
- Hit CTRL+S and save your new document with a new name. This will be your new working document.
Now your new document should be working well. Depending on how the document styles have been set up, some formatting may be odd, but it should be easy to fix.
What if this doesn’t work?
Some documents are so buggy that this doesn’t work. In this case, you can use the same steps, except copy and paste the content as unformatted. text.
With a fiction manuscript, losing formatting shouldn’t create too much of a problem, since fiction doesn’t generally include complex formatting. You will have to redo all your italics and bolding, and any formatting for chapter headings.
Here’s the ultimate weapon:
- Hit CTRL+A. This will select everything in your document.
- Hold down the SHIFT key, and hit the back arrow once. This will exclude the metadata at the end of your document.
- Open a new document and type a few spaces.
- In the Home tab, click the arrow under the Paste icon. The Paste Special dialog box will appear. Choose Unformatted Text, and hit the OK button.
- Hit CTRL+S and save your new document with a new name. This will be your new working document.
- Go through the document and fix your formatting.
Good luck! Hope this helps!